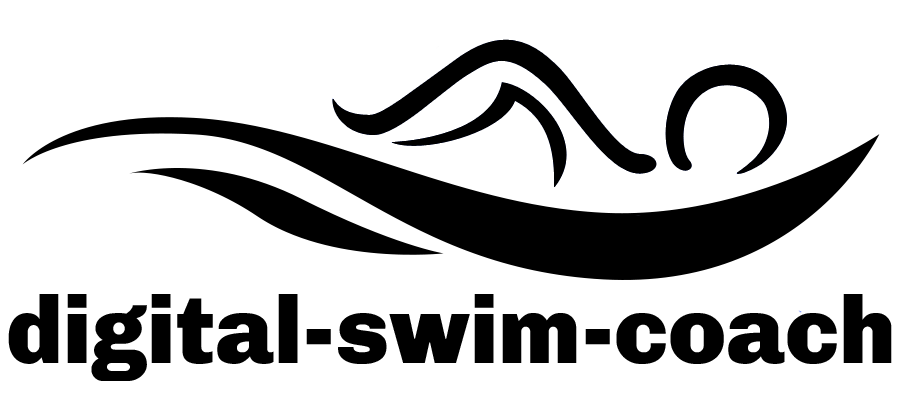Instructions
- Register for a customer account when you purchase a pack. You can choose your own username and password. As soon as your payment has been confirmed, log in with your chosen username and password to access the pack you have bought.
To use your account in the long term, it must be activated. To do this, you will receive an activation email with a link. Click this link to activate your account. If you have not received this email, you can request a new activation email from Shop > My account. - My Account is found on the Shop tab. Here, you can view your orders and licenses, amend your invoicing and delivery address, and change your password.
- Access is granted as soon as your payment is confirmed. You have access for the entire duration of the pack you have bought. 30 days before your license expires, you will receive a reminder for renewal.
- In the My Exercises tab, you can log into and out of your user account. Here, under the Exercise Categories, you can also see an overview of the main categories.
In each category there are further sub-categories and possibly a further sub-category. Then you come to the individual cards. - If you hover over a category or card image with the mouse, you can see a summary of that content. On devices operated via touchscreen, there is an eye icon in the top right corner. Tapping this icon will also show the card information.
- Depending on the pack you have bought, the cards are available to you freely or are locked (padlock icon). If you wish to see a locked card, you must purchase the relevant pack.
- As soon as you have opened a card, you can see the exercise text and an illustration. Then teachers can find the additional tabs with further tips for you.
- If the exercise has several illustrations, these are numbered in a circle and the corresponding numbers appear in the text. Also, there are arrows above so you can view the illustrations whenever you want to. On devices operated via touchscreen, you can also flick through the cards with the usual swiping motion.
- When you want to use full-screen mode, click on the double arrow in the top right corner of the illustration. The illustration will then be shown full-size on your screen. Depending on the device, you can turn the screen to view a portrait illustration in higher definition and show this to swimmers.
Please note: unfortunately, full-screen mode cannot be used on smartphones with the iOS operating system from Apple. This is through no fault of ours; iOS does not currently provide smartphones with a full-screen mode. On tablets (iPad etc.), this function can be used without limitations. - If you want to see the text relating to an illustration when you are in full-screen mode, click on the exercise to make it appear in front of the illustration. Click again to make it disappear.
- Come out of full-screen mode by pressing ESC or clicking on the double arrow.